Cách kết nối chuột không dây với máy tính Dell
Chào mừng bạn đến với hướng dẫn toàn diện của chúng tôi về cách kết nối chuột không dây với máy tính Dell của bạn một cách dễ dàng! Trong thế giới có nhịp độ nhanh và được điều khiển bằng mạng không dây ngày nay, việc sở hữu một con chuột cho phép bạn tự do di chuyển và làm việc mà không bị ràng buộc chắc chắn là một yếu tố thay đổi cuộc chơi. Cho dù bạn là một cá nhân am hiểu công nghệ hay là người mới bắt đầu làm quen với thế giới rộng lớn của các thiết bị ngoại vi máy tính, chúng tôi luôn sẵn sàng hướng dẫn bạn quy trình thiết lập và đồng bộ hóa chuột không dây với máy tính Dell của bạn một cách đơn giản. Hãy tham gia cùng chúng tôi khi chúng tôi khám phá những bí mật của kết nối không rắc rối này, giúp bạn điều hướng thế giới kỹ thuật số của mình một cách dễ dàng và hiệu quả. Vì vậy, nếu bạn đã sẵn sàng giải phóng bản thân khỏi những sợi dây rườm rà và đón nhận trải nghiệm điện toán linh hoạt hơn, hãy cùng lao vào và khám phá thế giới hấp dẫn của kết nối chuột không dây trên máy tính Dell của bạn!
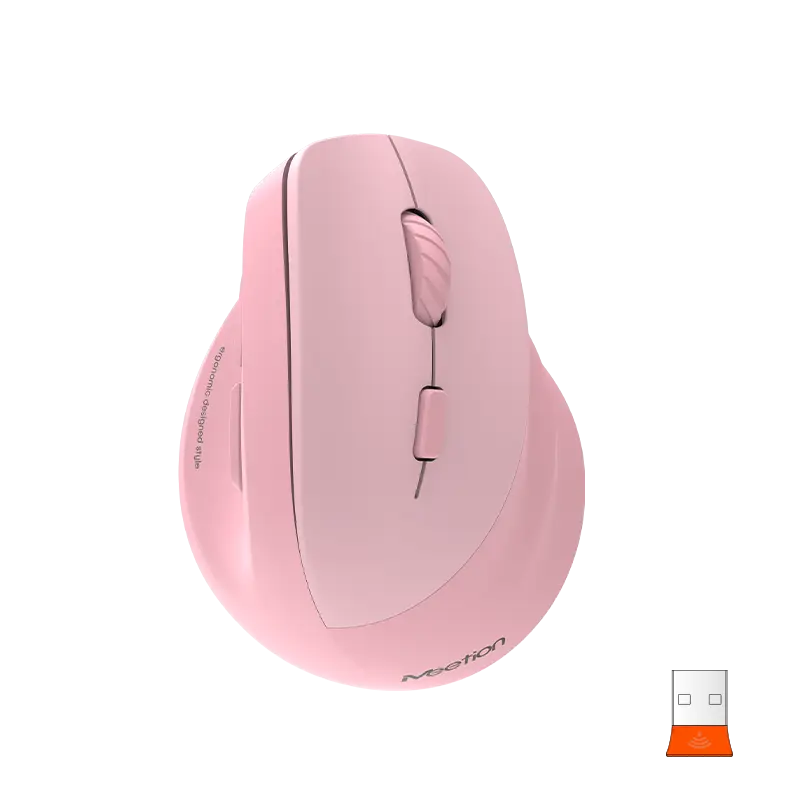
- Cài đặt trình điều khiển cần thiết cho máy tính Dell của bạn
Cài đặt trình điều khiển cần thiết cho máy tính Dell của bạn
Trong thế giới có nhịp độ nhanh ngày nay, việc sở hữu một con chuột không dây có thể nâng cao đáng kể năng suất của bạn và giúp trải nghiệm sử dụng máy tính của bạn thuận tiện hơn. Cho dù bạn là game thủ, người chuyên nghiệp hay đơn giản là người thích sự tự do không dây, việc kết nối chuột không dây với máy tính Dell của bạn có thể là một yếu tố thay đổi cuộc chơi. Tuy nhiên, trước khi có thể bắt đầu tận hưởng những lợi ích của chuột không dây, bạn cần đảm bảo rằng các trình điều khiển cần thiết đã được cài đặt trên máy tính Dell của bạn.
Tại Meetion, chúng tôi hiểu tầm quan trọng của kết nối liền mạch và trải nghiệm điện toán không rắc rối. Đó là lý do tại sao chúng tôi tập hợp hướng dẫn toàn diện này để giúp bạn cài đặt các trình điều khiển cần thiết cho máy tính Dell của mình và kết nối chuột không dây. Vì vậy, hãy đi sâu vào!
Bước 1: Xác định kiểu máy tính Dell của bạn
Bước đầu tiên trong việc cài đặt trình điều khiển cần thiết cho máy tính Dell của bạn là xác định kiểu thiết bị của bạn. Thông tin này rất quan trọng vì nó sẽ giúp bạn tìm trình điều khiển chính xác cho kiểu máy tính Dell cụ thể của bạn. Để tìm kiểu máy tính Dell của mình, bạn có thể kiểm tra nhãn dán ở mặt sau hoặc mặt dưới thiết bị hoặc bạn có thể truy cập trang web Dell và sử dụng công cụ hỗ trợ trực tuyến của họ.
Bước 2: Truy cập trang web hỗ trợ của Dell
Khi bạn biết kiểu máy tính Dell của mình, hãy truy cập trang web hỗ trợ Dell bằng trình duyệt web yêu thích của bạn. Trên trang web hỗ trợ của Dell, bạn sẽ tìm thấy rất nhiều tài nguyên và thông tin để trợ giúp bạn về máy tính Dell của mình. Tìm phần "Trình điều khiển & Tải xuống" trên trang web và nhập kiểu máy tính của bạn vào trường thích hợp.
Bước 3: Tải xuống trình điều khiển chuột không dây
Sau khi nhập model máy tính của bạn, bạn sẽ thấy danh sách các trình điều khiển và phần mềm có sẵn cho máy tính Dell của bạn. Tìm driver chuột không dây rồi click vào link tải bên cạnh. Quá trình tải xuống trình điều khiển sẽ tự động bắt đầu hoặc bạn có thể được nhắc chọn vị trí để lưu tệp trình điều khiển.
Bước 4: Cài đặt Driver chuột không dây
Sau khi tải xuống tệp trình điều khiển, hãy điều hướng đến vị trí bạn đã lưu tệp và nhấp đúp vào tệp đó để bắt đầu quá trình cài đặt. Làm theo hướng dẫn trên màn hình để hoàn tất cài đặt trình điều khiển chuột không dây. Sau khi cài đặt hoàn tất, bạn có thể cần phải khởi động lại máy tính Dell của mình để những thay đổi có hiệu lực.
Bước 5: Kết nối chuột không dây của bạn
Bây giờ các trình điều khiển cần thiết đã được cài đặt, bạn có thể tiến hành kết nối chuột không dây với máy tính Dell của mình. Hầu hết chuột không dây đều có chức năng cắm và chạy đơn giản, nghĩa là bạn chỉ cần cắm bộ thu USB vào cổng USB có sẵn trên máy tính Dell của mình và chuột sẽ tự động bắt đầu hoạt động. Tuy nhiên, nếu chuột không dây của bạn yêu cầu thiết lập hoặc ghép nối bổ sung, hãy tham khảo hướng dẫn sử dụng hoặc hướng dẫn của nhà sản xuất để được hướng dẫn.
Tóm lại, việc kết nối chuột không dây với máy tính Dell của bạn có thể là một quá trình đơn giản nếu bạn thực hiện đúng các bước. Bằng cách đảm bảo cài đặt các trình điều khiển cần thiết, bạn có thể tận hưởng sự tự do và tiện lợi của chuột không dây. Hãy nhớ kiểm tra kiểu máy tính Dell của bạn, truy cập trang web hỗ trợ của Dell, tải xuống trình điều khiển chuột không dây, cài đặt và sau đó kết nối chuột không dây của bạn. Với các bước này, bạn sẽ dần nâng cao trải nghiệm sử dụng máy tính của mình với chuột không dây từ Meetion. Chúc bạn di chuyển không dây vui vẻ!
- Chuẩn bị chuột không dây để kết nối
Trong thời đại kỹ thuật số ngày nay, chuột không dây đã trở thành một thiết bị ngoại vi thiết yếu giúp nâng cao trải nghiệm người dùng trên máy tính Dell. Mang đến sự tiện lợi và không bị vướng víu, chuột không dây mang đến khả năng điều hướng liền mạch cho người dùng. Tuy nhiên, việc kết nối chuột không dây với máy tính Dell có thể là một thách thức đối với một số người. Trong bài viết này, chúng tôi sẽ hướng dẫn bạn quy trình chuẩn bị chuột không dây để kết nối với máy tính Dell, đảm bảo trải nghiệm mượt mà và không gặp rắc rối.
1. Mở hộp Chuột không dây Meetion của bạn:
Đầu tiên, điều quan trọng là phải mở hộp chuột không dây Meetion của bạn và kiểm tra các thành phần của nó. Thông thường, gói chuột không dây của bạn sẽ bao gồm chuột, bộ thu USB và sách hướng dẫn sử dụng. Làm quen với từng thành phần để hiểu rõ hơn về quá trình thiết lập.
2. Kiểm tra pin:
Hầu hết chuột không dây đều hoạt động dựa vào nguồn pin. Trước khi tiếp tục, hãy đảm bảo rằng chuột không dây của bạn đã được cấp nguồn. Thông thường, chuột không dây đi kèm với pin AA hoặc AAA. Tham khảo hướng dẫn sử dụng hoặc kiểm tra chuột để xác định loại và số lượng pin cần thiết. Thay pin nếu cần thiết, đảm bảo chúng được lắp đúng cách.
3. Định vị bộ thu USB:
Bộ thu USB là một thiết bị nhỏ, cắm vào là chạy, dùng để thiết lập kết nối giữa chuột không dây và máy tính của bạn. Trong hầu hết các mẫu chuột không dây Meetion, bộ thu USB được cất giữ thuận tiện trong một ngăn đặc biệt bên trong chuột. Xác định vị trí và tháo bộ thu USB một cách cẩn thận khỏi vỏ của nó.
4. Lắp bộ thu USB:
Bây giờ là lúc cắm đầu thu USB vào máy tính Dell của bạn. Xác định vị trí cổng USB khả dụng trên máy tính của bạn và nhẹ nhàng cắm bộ thu USB cho đến khi nó khớp vào vị trí. Đảm bảo rằng bộ thu USB được kết nối chắc chắn.
5. Kích hoạt chuột không dây:
Khi bộ thu USB được cắm thành công, hãy bật chuột không dây của bạn. Điều này thường có thể được thực hiện bằng cách sử dụng công tắc nguồn nằm bên dưới chuột hoặc phía trên chuột. Một số kiểu máy có thể yêu cầu nhấn một nút cụ thể để kích hoạt chuột. Tham khảo hướng dẫn sử dụng để biết hướng dẫn chính xác về mẫu chuột không dây cụ thể của bạn.
6. Thiết lập ghép nối:
Sau khi bật chuột, chuột sẽ tự động chuyển sang chế độ ghép nối. Duy trì khoảng cách khoảng một mét giữa chuột không dây và máy tính trong quá trình này. Sau khi kết nối được thiết lập, con trỏ sẽ bắt đầu di chuyển trên màn hình máy tính của bạn, xác nhận rằng chuột không dây đã được kết nối thành công.
Bằng cách làm theo các hướng dẫn từng bước này, bạn có thể dễ dàng chuẩn bị và kết nối chuột không dây Meetion với máy tính Dell của mình. Chuột không dây không chỉ nâng cao hiệu quả mà còn giảm tình trạng lộn xộn dây cáp, giúp người dùng có thể tự do làm việc và điều hướng thoải mái hơn. Nắm bắt cuộc cách mạng không dây và tận hưởng trải nghiệm điện toán liền mạch với chuột không dây Meetion và sự kết hợp máy tính Dell của bạn.
- Kết nối Chuột không dây với Máy tính Dell qua Bluetooth
Trong thế giới am hiểu công nghệ ngày nay, các thiết bị không dây đã trở nên cần thiết, loại bỏ những rắc rối về dây điện rối rắm và mang lại sự linh hoạt và tiện lợi. Một thiết bị như vậy là chuột không dây, cho phép người dùng tương tác liền mạch với máy tính Dell của họ. Trong hướng dẫn toàn diện này, chúng tôi sẽ hướng dẫn bạn quy trình kết nối chuột không dây với máy tính Dell của bạn qua Bluetooth, đảm bảo thiết lập mượt mà và hiệu quả.
I. Tìm hiểu công nghệ chuột không dây:
Trước khi đi sâu vào quá trình kết nối, hãy cùng khám phá công nghệ đằng sau chuột không dây. Không giống như chuột có dây truyền thống, chuột không dây sử dụng công nghệ Bluetooth, cho phép chúng thiết lập kết nối với máy tính mà không cần bất kỳ dây vật lý nào. Giao tiếp không dây này diễn ra thông qua một bộ thu phát vô tuyến nhỏ tích hợp trong chuột.
II. Hướng dẫn từng bước để kết nối chuột không dây với máy tính Dell:
Để bắt đầu quá trình kết nối, hãy làm theo các bước đơn giản được nêu dưới đây:
1. Bật nguồn chuột không dây:
Xác định vị trí công tắc nguồn hoặc nút trên chuột không dây của bạn và đảm bảo nó được bật. Một số chuột không dây có thể có công tắc nguồn chuyên dụng, trong khi một số khác có thể tự động kích hoạt khi lắp pin.
2. Chuẩn bị máy tính Dell của bạn:
Đảm bảo rằng chức năng Bluetooth trên máy tính Dell của bạn được bật. Hầu hết các máy tính Dell đều có công tắc Bluetooth chuyên dụng hoặc tổ hợp phím chức năng như Fn + F2 cho phép bạn kích hoạt Bluetooth.
3. Truy cập Cài đặt Bluetooth:
Nhấp vào nút Bắt đầu của Windows và chọn "Cài đặt" (biểu tượng bánh răng). Trong menu Cài đặt, chọn "Thiết bị" để truy cập cài đặt thiết bị trên máy tính Dell của bạn.
4. Ghép nối chuột không dây:
Trong menu Thiết bị, nhấp vào "Bluetooth & thiết bị khác". Chuyển công tắc Bluetooth sang Bật. Tiếp theo, nhấp vào "Thêm Bluetooth hoặc thiết bị khác" và chọn "Bluetooth".
5. Tìm kiếm thiết bị:
Máy tính Dell của bạn bây giờ sẽ bắt đầu tìm kiếm các thiết bị Bluetooth gần đó. Đảm bảo chuột không dây của bạn ở chế độ ghép nối, thường được biểu thị bằng đèn LED nhấp nháy. Khi chuột của bạn được phát hiện, hãy chọn nó từ danh sách các thiết bị có sẵn.
6. Hoàn tất kết nối:
Máy tính Dell của bạn bây giờ sẽ thiết lập kết nối với chuột không dây. Sau khi kết nối thành công, thông báo xác nhận sẽ hiển thị trên màn hình. Chuột không dây của bạn hiện đã được kết nối đầy đủ và sẵn sàng để sử dụng.
III. Những mẹo xử lí sự cố:
- Nếu chuột của bạn sắp hết pin, hãy thay chuột mới để có hiệu suất tối ưu.
- Đảm bảo chuột không dây của bạn nằm trong phạm vi phủ sóng của máy tính Dell vì kết nối Bluetooth có phạm vi hạn chế.
- Khởi động lại máy tính Dell của bạn có thể giúp giải quyết mọi sự cố kết nối nhỏ.
Chúc mừng! Bạn đã kết nối thành công chuột không dây với máy tính Dell qua Bluetooth bằng hướng dẫn từng bước của chúng tôi. Chuột không dây mang lại trải nghiệm thuận tiện và không lộn xộn cho người dùng Dell, nâng cao năng suất và tính linh hoạt. Luôn tham khảo hướng dẫn của nhà sản xuất dành riêng cho mẫu chuột của bạn để biết các bước khắc phục sự cố chi tiết. Tận hưởng sự tự do của kết nối không dây và nâng cao trải nghiệm sử dụng máy tính của bạn với chuột không dây, đảm bảo điều hướng và điều khiển liền mạch trong tầm tay bạn.
- Mẹo khắc phục sự cố cho sự cố kết nối chuột không dây
Mẹo khắc phục sự cố cho sự cố kết nối chuột không dây
Trong thế giới kỹ thuật số phát triển nhanh chóng ngày nay, chuột không dây đã trở thành một công cụ thiết yếu đối với nhiều người dùng máy tính. Nó mang lại sự tự do di chuyển và thuận tiện, cho phép người dùng điều hướng qua màn hình máy tính của họ một cách dễ dàng. Tuy nhiên, giống như bất kỳ công nghệ nào khác, chuột không dây đôi khi có thể gặp phải vấn đề về kết nối. Bài viết này nhằm mục đích cung cấp hướng dẫn chi tiết về cách kết nối chuột không dây với máy tính Dell, tập trung vào các mẹo khắc phục sự cố để giải quyết các vấn đề về kết nối.
Trước khi đi sâu vào các mẹo khắc phục sự cố, chúng ta hãy thảo luận ngắn gọn về chuột không dây và tầm quan trọng của chúng trong kỷ nguyên điện toán hiện đại. Chuột không dây, đúng như tên gọi, không yêu cầu bất kỳ dây cáp hoặc dây nối nào để kết nối với máy tính. Thay vào đó, họ sử dụng công nghệ không dây, thường là Bluetooth, để thiết lập kết nối liền mạch. Điều này giúp loại bỏ sự lộn xộn do dây cáp gây ra, mang lại không gian làm việc trên máy tính để bàn sạch sẽ và ngăn nắp.
Là thương hiệu hàng đầu trong ngành thiết bị ngoại vi máy tính, Meetion cung cấp nhiều loại chuột không dây đáp ứng các sở thích khác nhau của người dùng. Cho dù bạn là game thủ, người dùng chuyên nghiệp hay người dùng máy tính thông thường, chuột không dây của Meetion đều được thiết kế để mang lại chuyển động chính xác, thiết kế tiện dụng và hiệu suất tối ưu.
Bây giờ, hãy cùng khám phá các mẹo khắc phục sự cố kết nối chuột không dây trên máy tính Dell. Những mẹo này có thể có giá trị bất kể bạn đang sử dụng nhãn hiệu chuột không dây nào.
1. Kiểm tra mức pin: Đảm bảo rằng chuột không dây của bạn có đủ pin. Mức pin yếu có thể dẫn đến sự cố kết nối không liên tục. Thay pin nếu cần thiết hoặc sạc chuột nếu có thể sạc lại.
2. Xác minh kết nối Bluetooth: Đối với chuột không dây sử dụng công nghệ Bluetooth, điều quan trọng là phải đảm bảo rằng kết nối Bluetooth trên máy tính Dell của bạn đang hoạt động và hoạt động chính xác. Chuyển đến menu cài đặt, tìm phần Bluetooth và xác minh rằng nó đã được bật.
3. Cập nhật trình điều khiển thiết bị: Trình điều khiển thiết bị lỗi thời hoặc không tương thích có thể gây ra sự cố kết nối với chuột không dây. Truy cập trang web hỗ trợ của Dell và tải xuống trình điều khiển mới nhất cho kiểu máy tính của bạn. Cài đặt trình điều khiển cập nhật có thể giải quyết các vấn đề tương thích và nâng cao hiệu suất.
4. Ghép nối chuột: Nếu chuột không dây của bạn không tự động kết nối với máy tính Dell, bạn có thể cần phải ghép nối chuột theo cách thủ công. Hãy tìm nút ghép nối trên chuột của bạn và nhấn vào nút đó. Sau đó, trên máy tính của bạn, hãy chuyển tới cài đặt Bluetooth và tìm kiếm các thiết bị có sẵn. Xác định vị trí chuột của bạn và nhấp vào tùy chọn để ghép nối nó.
5. Loại bỏ nhiễu: Kết nối không dây có thể bị ảnh hưởng bởi các thiết bị lân cận phát ra tín hiệu trên cùng tần số. Đảm bảo rằng không có thiết bị nào khác, chẳng hạn như điện thoại không dây hoặc loa Bluetooth, gây nhiễu. Di chuyển chúng ra khỏi khu vực máy tính của bạn có thể giúp cải thiện khả năng kết nối chuột không dây.
6. Đặt lại cài đặt Bluetooth: Đôi khi, việc đặt lại cài đặt Bluetooth có thể giải quyết được sự cố kết nối. Trên máy tính Dell của bạn, điều hướng đến cài đặt Bluetooth và chọn tùy chọn đặt lại hoặc khởi động lại mô-đun Bluetooth. Sau khi thiết lập lại, hãy thử kết nối lại chuột không dây của bạn.
Bằng cách làm theo các mẹo khắc phục sự cố này, bạn có thể khắc phục các sự cố kết nối phổ biến với chuột không dây trên máy tính Dell của mình. Hãy nhớ tham khảo hướng dẫn cụ thể do nhà sản xuất chuột không dây cung cấp để được hướng dẫn chi tiết.
Tóm lại, chuột không dây cung cấp một cách thuận tiện và hiệu quả để điều hướng qua giao diện máy tính của bạn. Tuy nhiên, vấn đề kết nối đôi khi có thể cản trở hiệu suất của chúng. Bài viết này đã thảo luận về các mẹo khắc phục sự cố khác nhau dành riêng cho máy tính Dell để giúp bạn giải quyết các sự cố kết nối chuột không dây. Bằng cách giải quyết mức pin, xác minh kết nối Bluetooth, cập nhật trình điều khiển thiết bị, ghép nối chuột, loại bỏ nhiễu và đặt lại cài đặt Bluetooth, bạn có thể tận hưởng chức năng chuột không dây liền mạch và không bị gián đoạn.
- Mẹo để có hiệu suất tối ưu và bảo trì chuột không dây trên máy tính Dell
Mẹo để có hiệu suất tối ưu và bảo trì chuột không dây trên máy tính Dell
Trong thời đại công nghệ ngày nay, các thiết bị không dây đã trở thành một phần phổ biến trong cuộc sống của chúng ta, giúp cho hoạt động làm việc và giải trí của chúng ta trở nên thuận tiện và hiệu quả hơn. Một trong những thiết bị như vậy là chuột không dây, một phụ kiện thiết yếu cho bất kỳ người dùng máy tính nào đang tìm kiếm trải nghiệm thoải mái. Bài viết này sẽ cung cấp cho bạn những thủ thuật quý giá về cách kết nối chuột không dây với máy tính Dell, đảm bảo hiệu suất và tuổi thọ tối ưu.
Bước 1: Mua chuột không dây phù hợp
Trước khi đi sâu vào quá trình kết nối, điều bắt buộc là phải đảm bảo rằng bạn có chuột không dây chất lượng cao và đáng tin cậy tương thích với máy tính Dell của mình. Meetion, tên tuổi hàng đầu trong thế giới phụ kiện máy tính, cung cấp nhiều tùy chọn chuột không dây được thiết kế đặc biệt để nâng cao trải nghiệm sử dụng máy tính của bạn. Hãy chọn một mẫu máy phù hợp với yêu cầu của bạn, cho dù đó là thiết kế tiện dụng, cài đặt DPI có thể điều chỉnh hay các nút có thể lập trình bổ sung để tăng năng suất.
Bước 2: Kết nối chuột không dây
Kết nối chuột không dây với máy tính Dell của bạn là một quá trình đơn giản. Trước tiên, hãy đảm bảo rằng chuột của bạn được bật nguồn bằng cách lắp pin hoặc sạc pin, tùy thuộc vào kiểu máy. Xác định vị trí bộ thu USB đi kèm với chuột của bạn và cắm nó vào cổng USB có sẵn trên máy tính Dell của bạn. Bộ thu sẽ tự động thiết lập kết nối với chuột của bạn và bạn sẽ sẵn sàng sử dụng nó ngay lập tức. Máy tính Dell được biết đến với chức năng plug-and-play, giúp quá trình kết nối trở nên liền mạch.
Bước 3: Tối ưu hóa hiệu suất
Mặc dù chuột không dây kết nối dễ dàng với máy tính Dell của bạn nhưng điều cần thiết là phải thực hiện một số biện pháp nhất định để tối ưu hóa hiệu suất của nó. Đầu tiên, hãy đảm bảo giữ chuột và máy tính của bạn ở một khoảng cách hợp lý để duy trì kết nối mạnh và ổn định. Tránh đặt các vật hoặc chướng ngại vật giữa chuột và máy tính vì điều này có thể cản trở việc truyền tín hiệu. Ngoài ra, hãy vệ sinh định kỳ cảm biến chuột và bề mặt mà bạn sử dụng để tránh bụi hoặc mảnh vụn tích tụ, có thể cản trở việc theo dõi chính xác.
Bước 4: Tùy chỉnh cài đặt bằng phần mềm Dell
Để nâng cao hơn nữa trải nghiệm chuột không dây trên máy tính Dell của bạn, hãy tận dụng các tùy chọn phần mềm khác nhau do Dell cung cấp. Bằng cách truy cập trang web chính thức của Dell và tìm kiếm model cụ thể của bạn, bạn có thể tải xuống và cài đặt các trình điều khiển và phần mềm cần thiết. Điều này sẽ cho phép bạn tùy chỉnh các cài đặt khác nhau như độ nhạy của chuột, cấu hình nút và hoạt động của con lăn theo sở thích cá nhân của bạn. Hãy thử nghiệm các cài đặt này để tìm ra cách thiết lập hoàn hảo phù hợp với quy trình làm việc của bạn.
Bước 5: Tuổi thọ và bảo trì pin
Chuột không dây được cấp nguồn bằng pin nên việc theo dõi tuổi thọ của chúng và thay thế khi cần thiết là rất quan trọng. Để tiết kiệm pin, hãy cân nhắc việc tắt chuột khi không sử dụng hoặc bật chế độ tiết kiệm năng lượng thông qua cài đặt phần mềm Dell. Thường xuyên kiểm tra đèn báo mức pin do phần mềm cung cấp hoặc đèn LED báo trên chính chuột nếu có. Ngoài ra, hãy vệ sinh ngăn chứa pin và các điểm tiếp xúc định kỳ để tránh mọi sự cố kết nối tiềm ẩn.
Bằng cách làm theo những lời khuyên này, bạn có thể đảm bảo hiệu suất và tuổi thọ tối ưu của chuột không dây trên máy tính Dell của mình. Việc lựa chọn chuột chất lượng cao, kết nối chính xác, tối ưu hóa hiệu suất, tùy chỉnh cài đặt bằng phần mềm Dell và bảo trì thiết bị đúng cách sẽ mang đến cho bạn trải nghiệm sử dụng máy tính liền mạch và hiệu quả. Hãy tin tưởng Meetion để cung cấp cho bạn các tùy chọn chuột không dây đáng tin cậy, đáp ứng nhu cầu của bạn, đồng thời tận hưởng sự tự do và tiện lợi mà công nghệ không dây mang lại.
Kết luận
Tóm lại, kết nối chuột không dây với máy tính Dell là một quá trình tương đối đơn giản có thể nâng cao đáng kể trải nghiệm sử dụng máy tính của bạn. Bằng cách làm theo các bước được nêu trong bài viết này, bạn có thể tận hưởng sự tự do và tiện lợi của chuột không dây mà không gặp rắc rối về dây và cáp. Cho dù bạn là một game thủ đang tìm kiếm độ chính xác được cải thiện, một chuyên gia đang tìm kiếm năng suất tăng lên hay chỉ đơn giản là người khao khát một không gian làm việc gọn gàng, hướng dẫn này đã cung cấp cho bạn kiến thức để kết nối liền mạch chuột không dây với máy tính Dell của bạn. Vì vậy, đừng để dây dẫn cản trở bạn – hãy tiếp tục và chuyển sang chuột không dây ngay hôm nay và trải nghiệm sự tiện lợi và tự do mà nó mang lại. Chúc bạn tính toán vui vẻ!
Liên kết hữu ích
Tin tức

![[mới]-BTM011 kaki](http://img.yfisher.com/m0/1695810063670-3/png100-t4-width70.webp)
![[mới]-BTM011 màu cam](http://img.yfisher.com/m0/1695810062967-2/png100-t4-width70.webp)
![[mới]-MK005BT màu đen](http://img.yfisher.com/m0/1695886838712-1-1/png100-t4-width70.webp)
![[mới]-BTK011](http://img.yfisher.com/m0/1695887362051-11-1/png100-t4-width70.webp)
![[mới]-K9520](http://img.yfisher.com/m0/1695891161726-1123e13-1/png100-t4-width70.webp)
![[mới]-MC20](http://img.yfisher.com/m0/1696647875066-4/jpg100-t4-width70.webp)
![[mới]-CHR16](http://img.yfisher.com/m0/1695890231904-12131-1/png100-t4-width70.webp)
![[mới]-CHR15](http://img.yfisher.com/m0/1695891977318-1231231-1/png100-t4-width70.webp)
![[mới]-SP2111](http://img.yfisher.com/m0/1717745345726-12/png100-t4-width70.webp)
![[mới]-SP2011](http://img.yfisher.com/m0/1717745345243-1/png100-t4-width70.webp)
![[mới]-C505](http://img.yfisher.com/m0/1695892561276-12314-1/png100-t4-width70.webp)
![[mới]-C510](http://img.yfisher.com/m0/1695893131061-12312311-1/png100-t4-width70.webp)
![[mới]-BTM002](http://img.yfisher.com/m0/1696587210113-3/jpg100-t4-width70.webp)
![[mới]-BTM008](http://img.yfisher.com/m4425/1714114790911-img202404268357280x186/jpg100-t4-width70.webp)
![[mới]-Giám đốc W](http://img.yfisher.com/m0/1696588536819-5/jpg100-t4-width70.webp)
![[mới]-BTH002](http://img.yfisher.com/m0/1696647737109-3/jpg100-t4-width70.webp)
![[mới]-SP1001](http://img.yfisher.com/m4425/1717747500027-13/png100-t4-width70.webp)
![[mới]-SP2110](http://img.yfisher.com/m4425/1717747500464-14/png100-t4-width70.webp)
![[mới]-BTC001](http://img.yfisher.com/m0/1696588850257-7/jpg100-t4-width70.webp)
![[mới]-C210](http://img.yfisher.com/m4425/1714115061602-img202404268337280x186/jpg100-t4-width70.webp)















