Làm cách nào để thêm nhận xét qua bàn phím trong Office
Chào mừng bạn đến với bài viết của chúng tôi về cách thêm nhận xét một cách thuận tiện chỉ bằng bàn phím trong Microsoft Office! Nếu bạn là người thường xuyên cộng tác trên các tài liệu hoặc thấy mình liên tục cần cung cấp phản hồi thì chúng tôi có giải pháp dành cho bạn. Bằng cách nắm vững các phím tắt và kỹ thuật mà chúng ta sẽ thảo luận, bạn sẽ tiết kiệm thời gian, tăng tốc quy trình làm việc của mình và có trải nghiệm thoải mái khi để lại nhận xét trong Word, Excel, PowerPoint, v.v. Khám phá sức mạnh của các lệnh bàn phím trong Office và cách mạng hóa cách bạn cộng tác ngày nay.
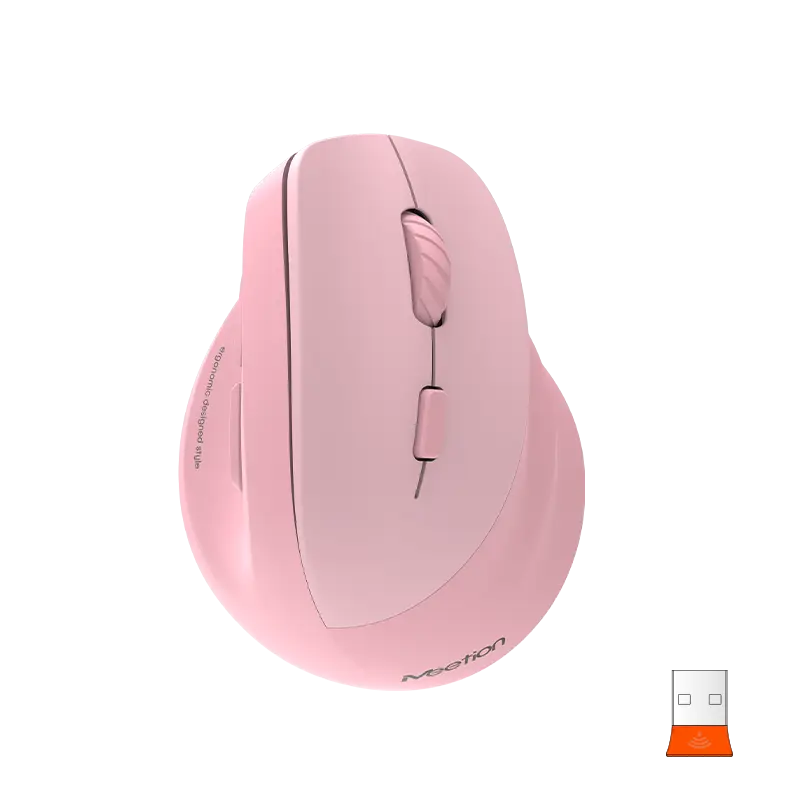
Giới thiệu về Nhận xét trong Office: Tìm hiểu cách nâng cao quy trình làm việc của bạn bằng cách thêm nhận xét nhanh chóng và hiệu quả chỉ bằng bàn phím của bạn.
Trong môi trường làm việc nhịp độ nhanh ngày nay, hiệu quả là yếu tố then chốt. Điều quan trọng là tìm cách hợp lý hóa các nhiệm vụ và tối đa hóa năng suất. Khi sử dụng Microsoft Office, một tính năng thường được sử dụng là nhận xét, cho phép người dùng đưa ra phản hồi và cộng tác trên các tài liệu. Mặc dù nhiều người có thể dựa vào chuột không dây để điều hướng qua giao diện và thêm nhận xét, nhưng có một phương pháp thay thế có thể tiết kiệm thời gian và công sức. Trong bài viết này, chúng ta sẽ khám phá cách thêm nhận xét qua bàn phím trong Office, cung cấp cho bạn thông tin chi tiết có giá trị về cách nâng cao quy trình làm việc của bạn.
Để bắt đầu, điều cần thiết là phải hiểu rằng việc thêm nhận xét chỉ bằng bàn phím đòi hỏi phải làm quen với các phím tắt. Những phím tắt này cho phép bạn thực hiện nhiều lệnh khác nhau mà không cần chuột. Bằng cách tận dụng các phím tắt này, bạn có thể dễ dàng điều hướng qua giao diện, chọn nội dung và thêm nhận xét một cách nhanh chóng.
Trước hết chúng ta hãy làm quen với một số phím tắt cần thiết trong Office. Để thêm nhận xét trong tài liệu, chỉ cần chọn nội dung mong muốn bằng cách sử dụng các phím mũi tên, phím Shift và phím Ctrl. Sau khi chọn, nhấn phím tắt Ctrl+Alt+M và hộp nhận xét sẽ xuất hiện. Việc sử dụng phím tắt này sẽ tiết kiệm thời gian bằng cách bỏ qua nhu cầu định vị và di chuyển con trỏ bằng chuột không dây.
Ngoài phím tắt nhận xét cơ bản, còn có một số phím tắt khác có thể nâng cao hơn nữa trải nghiệm nhận xét của bạn. Ví dụ: để di chuyển giữa các nhận xét trong tài liệu, hãy nhấn Ctrl+[ để đi tới nhận xét trước đó và Ctrl+] để đi tới nhận xét tiếp theo. Tính năng này đặc biệt hữu ích để xem xét và giải quyết nhiều nhận xét mà không cần sử dụng chuột không dây để định vị từng nhận xét riêng lẻ.
Hơn nữa, bạn có thể dễ dàng xóa bình luận bằng phím tắt. Để xóa nhận xét, hãy đảm bảo nhận xét đó được chọn, sau đó nhấn phím tắt Ctrl+Shift+8. Quy trình hiệu quả này giúp tiết kiệm thời gian, loại bỏ nhu cầu điều hướng thủ công đến từng nhận xét và xóa chúng bằng chuột không dây.
Ngoài các phím tắt được đề cập ở trên, điều quan trọng cần lưu ý là Office còn cung cấp tính năng nhận xét trực quan có tên là "Trả lời". Tính năng này cho phép bạn trả lời trực tiếp một nhận xét cụ thể trong tài liệu. Bằng cách chọn nhận xét bạn muốn trả lời và nhấn phím tắt Shift+R, hộp trả lời sẽ xuất hiện, cho phép bạn nhập phản hồi của mình mà không cần chuột không dây. Tính năng này thúc đẩy giao tiếp và cộng tác hiệu quả trong tài liệu, tiết kiệm thời gian và nâng cao hơn nữa quy trình làm việc của bạn.
Tóm lại, bằng cách sử dụng phím tắt trong Office, bạn có thể nâng cao quy trình làm việc của mình và hợp lý hóa quy trình thêm nhận xét vào tài liệu của mình. Khả năng điều hướng, chọn nội dung, thêm nhận xét và thậm chí trả lời các nhận xét cụ thể mà không cần chuột không dây có thể cải thiện đáng kể năng suất của bạn. Lần tới khi bạn thấy mình cần thêm nhận xét trong Office, hãy thử các phím tắt này và trực tiếp trải nghiệm những lợi ích. Hợp lý hóa quy trình làm việc của bạn, tiết kiệm thời gian và trở thành người dùng Office hiệu quả hơn với các phím tắt này để nhận xét. Hãy nhớ rằng, khi nói đến hiệu quả, mỗi lần nhấn phím đều có giá trị. Vì vậy, hãy tận dụng sức mạnh của bàn phím và nâng năng suất của bạn lên một tầm cao mới.
Phím tắt để nhận xét: Khám phá các phím tắt tiện dụng có sẵn trong ứng dụng Office để điều hướng, chọn và chèn nhận xét một cách liền mạch mà không cần chạm vào chuột.
Phím tắt là công cụ tiết kiệm thời gian mà nhiều người dùng chưa nắm rõ. Trong thế giới công nghệ tiên tiến ngày nay, hiệu quả là yếu tố then chốt và việc có thể điều hướng, chọn và chèn nhận xét mà không cần chạm vào chuột là một kỹ năng quý giá. Trong bài viết này, chúng ta sẽ khám phá các phím tắt khác nhau có sẵn trong các ứng dụng Office cho phép người dùng thêm nhận xét một cách liền mạch chỉ bằng bàn phím của họ. Cho dù bạn là sinh viên, người dùng chuyên nghiệp hay người dùng bình thường, việc thành thạo các phím tắt này chắc chắn sẽ cải thiện năng suất của bạn.
Các ứng dụng Office, chẳng hạn như Microsoft Word, Excel và PowerPoint, cung cấp nhiều chức năng, bao gồm khả năng thêm nhận xét vào tài liệu, bảng tính và bản trình bày. Theo truyền thống, việc thêm nhận xét cần phải sử dụng chuột để điều hướng đến vị trí mong muốn, nhấp vào tùy chọn thích hợp rồi nhập nhận xét. Với các phím tắt, toàn bộ quá trình này có thể được tiến hành nhanh chóng, loại bỏ nhu cầu sử dụng chuột không dây.
Hãy bắt đầu với những điều cơ bản. Trong Microsoft Word, nhấn Shift + F2 sẽ tự động chèn chú thích vào vị trí con trỏ hiện tại. Phím tắt này là một công cụ thay đổi cuộc chơi dành cho những ai thường xuyên thêm nhận xét trong khi chỉnh sửa tài liệu. Thay vì chuyển đổi giữa bàn phím và chuột, tất cả những gì bạn cần làm là nhấn đồng thời hai phím và bạn có thể bắt đầu nhập nhận xét của mình ngay lập tức.
Từ nay trở đi, nếu bạn muốn điều hướng giữa các nhận xét hiện có trong tài liệu của mình, bạn có thể sử dụng phím tắt Ctrl + Alt + N để chuyển đến nhận xét tiếp theo và Ctrl + Alt + P để chuyển đến nhận xét trước đó. Điều này cho phép xem xét nhanh chóng và hiệu quả tất cả nhận xét trong tài liệu của bạn mà không làm gián đoạn quy trình làm việc của bạn bằng cách sử dụng chuột không dây.
Nhưng còn việc chọn bình luận thì sao? Nếu bạn muốn chọn một nhận xét và thực hiện các thay đổi đối với nhận xét đó, bạn có thể sử dụng phím tắt Shift + F10 để mở menu ngữ cảnh cho nhận xét. Từ đó, bạn có thể lựa chọn các tùy chọn như chỉnh sửa, xóa hoặc trả lời bình luận mà không cần phải dùng chuột. Điều này cực kỳ hữu ích khi bạn có số lượng bình luận lớn và cần chỉnh sửa hoặc quản lý chúng một cách hiệu quả.
Excel, một ứng dụng bảng tính phổ biến, cũng cung cấp nhiều phím tắt để bình luận. Để thêm nhận xét trong Excel, chỉ cần chọn ô bạn muốn để lại nhận xét và nhấn Shift + F2. Thao tác này sẽ mở hộp nhận xét nơi bạn có thể nhập nhận xét của mình trực tiếp từ bàn phím.
Tương tự như Word, việc điều hướng giữa các nhận xét trong Excel có thể được thực hiện bằng cách sử dụng phím tắt Ctrl + Alt + N để chuyển đến nhận xét tiếp theo và Ctrl + Alt + P để chuyển đến nhận xét trước đó. Điều này cho phép dễ dàng xem lại và chỉnh sửa nhận xét trong Excel, ngay cả khi bạn không có sẵn chuột không dây.
Cuối cùng, PowerPoint, ứng dụng đi kèm để tạo bản trình bày, cũng cung cấp một số phím tắt để thêm và quản lý nhận xét. Để thêm nhận xét trong PowerPoint, nhấn Ctrl + Alt + M và hộp nhận xét sẽ xuất hiện trên slide hiện tại. Điều này cho phép bạn cung cấp phản hồi hoặc đặt câu hỏi mà không làm gián đoạn quá trình trình bày của bạn.
Để điều hướng giữa các nhận xét trong PowerPoint, hãy sử dụng phím tắt Ctrl + Alt + N để chuyển đến nhận xét tiếp theo và Ctrl + Alt + P để chuyển đến nhận xét trước đó. Những phím tắt này cho phép xem xét và chỉnh sửa nhận xét một cách liền mạch, ngay cả khi đang thuyết trình trực tiếp.
Tóm lại, biết các phím tắt có sẵn trong ứng dụng Office để thêm và quản lý nhận xét là một kỹ năng quý giá có thể cải thiện đáng kể năng suất của bạn. Bằng cách thành thạo các phím tắt này, bạn có thể điều hướng, chọn và chèn nhận xét một cách liền mạch mà không cần chuột không dây. Vì vậy, cho dù bạn là sinh viên, người dùng chuyên nghiệp hay người dùng bình thường, hãy dành thời gian làm quen với các phím tắt này và xem hiệu quả của bạn tăng vọt.
Hướng dẫn từng bước: Thêm nhận xét qua bàn phím: Hãy làm theo hướng dẫn toàn diện này để nắm vững quy trình từng bước chèn nhận xét bằng bàn phím của bạn trong các chương trình Office khác nhau, chẳng hạn như Word, Excel, PowerPoint và Outlook.
Trong thế giới phát triển nhanh chóng ngày nay, hiệu quả và năng suất là yếu tố then chốt. Một cách để hợp lý hóa quy trình làm việc của bạn là nắm vững nghệ thuật thêm nhận xét bằng bàn phím trong các chương trình Office khác nhau như Word, Excel, PowerPoint và Outlook. Trong hướng dẫn toàn diện này, chúng tôi sẽ hướng dẫn bạn quy trình từng bước chèn nhận xét bằng bàn phím, giúp bạn tiết kiệm thời gian và công sức. Vì vậy, hãy cùng tìm hiểu và khám phá cách tận dụng tối đa chức năng vô giá này.
1. Hiểu lợi ích của việc thêm nhận xét qua bàn phím:
Việc thêm nhận xét qua bàn phím mang lại một số lợi ích so với việc sử dụng chuột không dây. Thứ nhất, nó làm giảm nhu cầu về phần cứng bổ sung, giúp môi trường làm việc của bạn không bị lộn xộn. Thứ hai, nó cho phép điều hướng và chèn nhận xét nhanh hơn, cho phép bạn tương tác liền mạch với các chương trình Office của mình. Cuối cùng, việc nắm vững kỹ thuật này cho phép bạn nhập nhận xét một cách dễ dàng, nâng cao khả năng cung cấp phản hồi rõ ràng và ngắn gọn.
2. Hướng dẫn từng bước: Thêm nhận xét bằng bàn phím của bạn:
Bước 1: Khởi chạy chương trình Office:
Bắt đầu bằng cách mở chương trình Office bạn chọn, chẳng hạn như Word, Excel, PowerPoint hoặc Outlook, trên máy tính của bạn.
Bước 2: Điều hướng đến vị trí mong muốn:
Sử dụng các phím mũi tên, phím Tab và Shift + Tab hoặc phím tắt Ctrl + G để điều hướng đến vị trí mong muốn mà bạn muốn thêm nhận xét.
Bước 3: Mở tính năng bình luận:
Tùy thuộc vào chương trình Office, bạn có thể nhấn Shift + F2 hoặc Ctrl + Alt + M để mở tính năng bình luận.
Bước 4: Chèn bình luận của bạn:
Nhập nhận xét của bạn bằng bàn phím và nhấn Enter để lưu nó. Bạn có thể di chuyển giữa các bình luận bằng phím tắt Ctrl + Shift + N hoặc Ctrl + .
3. Nắm vững điều hướng nhận xét và các phím tắt khác:
Để tối đa hóa hiệu quả của bạn, hãy làm quen với các phím tắt khác nhau liên quan đến điều hướng và tương tác nhận xét.
a) Chuyển đổi giữa các bình luận:
Nhấn Ctrl + Shift + N hoặc Ctrl + ] để điều hướng giữa các nhận xét trong chương trình Office.
b) Trả lời một bình luận:
Sử dụng phím tắt Ctrl + Shift + R để trả lời một nhận xét cụ thể, giúp bạn tiết kiệm thời gian và cho phép cộng tác hiệu quả.
c) Chỉnh sửa và định dạng bình luận:
Để chỉnh sửa nhận xét, tô sáng văn bản và nhấn F2. Bạn cũng có thể áp dụng các tùy chọn định dạng, chẳng hạn như in đậm, in nghiêng hoặc gạch chân cho nhận xét của mình bằng phím tắt. Nhấn Ctrl + B để in đậm, Ctrl + I để in nghiêng và Ctrl + U để gạch chân.
4. Thêm nhận xét trong các chương trình văn phòng khác:
Ngoài Word, bạn cũng có thể thêm nhận xét bằng bàn phím trong các chương trình Office khác:
a) Excel:
Trong Excel, sử dụng phím tắt Ctrl + Alt + N để thêm nhận xét vào ô. Để điều hướng giữa các bình luận, hãy sử dụng Ctrl + Shift + O hoặc Ctrl + [phím tắt.
b) PowerPoint:
Đối với PowerPoint nhấn Shift + F2 để mở tính năng bình luận. Sử dụng Ctrl + Shift + N hoặc Ctrl + ] để di chuyển giữa các nhận xét trong khi trình bày.
c) Triển vọng:
Trong Outlook, với email của bạn đã chọn, hãy nhấn Ctrl + Shift + A để mở tính năng nhận xét. Sau đó, bạn có thể sử dụng phím tắt Ctrl + Shift + N hoặc Ctrl + ] để điều hướng giữa các nhận xét trong email của mình.
Nắm vững nghệ thuật thêm nhận xét qua bàn phím trong các chương trình Office là một cách tuyệt vời để tăng năng suất và hợp lý hóa quy trình làm việc của bạn. Bằng cách sử dụng hướng dẫn từng bước được cung cấp, bạn sẽ có thể chèn nhận xét một cách liền mạch, tiết kiệm thời gian và công sức. Hãy nhớ khám phá các phím tắt khác nhau để điều hướng và tương tác với nhận xét vì chúng nâng cao hơn nữa hiệu quả của bạn. Vậy tại sao phải chờ đợi? Bắt đầu triển khai kỹ thuật thêm nhận xét vô giá bằng bàn phím của bạn và trải nghiệm mức năng suất mới trong các ứng dụng Office của bạn.
Mẹo và thủ thuật nâng cao: Khám phá các mẹo và thủ thuật bổ sung có thể nâng cao trải nghiệm nhận xét của bạn. Từ việc sửa đổi định dạng nhận xét đến giải quyết chuỗi nhận xét, hãy khai thác toàn bộ tiềm năng của chức năng nhận xét dựa trên bàn phím.
Trong thế giới định hướng công nghệ ngày nay, việc quản lý quy trình làm việc hiệu quả là rất quan trọng. Đối với những chuyên gia phụ thuộc nhiều vào các ứng dụng Microsoft Office, chẳng hạn như Word, Excel và PowerPoint, việc điều hướng qua các tài liệu và để lại nhận xét có thể tốn thời gian khi thực hiện bằng bàn phím truyền thống. Tuy nhiên, việc sử dụng chuột không dây cho các thao tác dựa trên nhận xét có thể nâng cao đáng kể trải nghiệm nhận xét của bạn. Trong bài viết này, chúng tôi sẽ đi sâu vào các mẹo và thủ thuật nâng cao để khai thác toàn bộ tiềm năng của chức năng nhận xét dựa trên bàn phím, tập trung vào khả năng tương thích của chuột không dây Meetion.
1. Tối ưu hóa định dạng bình luận:
Chuột không dây Meetion cung cấp chức năng mở rộng khi định dạng nhận xét trong ứng dụng Office. Bằng cách sử dụng các phím tắt và cử chỉ cụ thể, bạn có thể nhanh chóng sửa đổi giao diện nhận xét của mình. Ví dụ: di chuột không dây qua nhận xét đã chọn và cuộn lên hoặc xuống cho phép dễ dàng điều chỉnh kích thước phông chữ của nhận xét. Ngoài ra, nhấp chuột phải trong khi di chuột qua nhận xét sẽ mở menu ngữ cảnh, hiển thị các tùy chọn để thay đổi màu phông chữ, đánh dấu văn bản hoặc thậm chí thêm biểu tượng cảm xúc để tạo cảm giác sáng tạo.
2. Cải thiện điều hướng và độ phân giải chủ đề:
Để nâng cao hơn nữa trải nghiệm nhận xét của bạn, chuột không dây Meetion cho phép điều hướng liền mạch thông qua các chuỗi nhận xét, đảm bảo giao tiếp hiệu quả và cộng tác hiệu quả. Bằng cách sử dụng con lăn chuột, bạn có thể dễ dàng di chuyển qua các cuộc hội thoại và giải quyết các câu trả lời nhận xét khác nhau chỉ bằng vài cú nhấp chuột. Điều này giúp loại bỏ nhu cầu nhấp chuột và điều hướng thủ công qua các tùy chọn menu hoặc dải băng truyền thống.
3. Chèn nhận xét hợp lý:
Chuột không dây Meetion cung cấp cách tiếp cận dễ thích ứng và thân thiện với người dùng để chèn nhận xét qua bàn phím. Chỉ cần đánh dấu từ, cụm từ hoặc phần văn bản mong muốn trong tài liệu của bạn và sử dụng nút được chỉ định trên chuột không dây để bắt đầu nhận xét. Phương pháp dựa trên bàn phím này giúp tiết kiệm thời gian bằng cách loại bỏ nhu cầu điều hướng đến tính năng nhận xét bằng cách sử dụng các tổ hợp phím hoặc tìm kiếm menu phức tạp. Với chuột không dây Meetion, bạn có thể chuyển đổi liền mạch từ nhập văn bản sang chèn nhận xét, cho phép quản lý quy trình làm việc hiệu quả.
4. Nhận xét dựa trên cử chỉ có thể tùy chỉnh:
Một tính năng đáng chú ý của chuột không dây Meetion là khả năng cấu hình các cử chỉ có thể tùy chỉnh cho các hành động bình luận cụ thể. Bằng cách sử dụng phần mềm đi kèm, bạn có thể gán các chức năng liên quan đến nhận xét khác nhau cho các cử chỉ cụ thể được thực hiện trên chuột. Ví dụ: cử chỉ vuốt sang phải đơn giản có thể được đặt để mở ngăn nhận xét, trong khi cử chỉ vuốt sang trái có thể đánh dấu nhận xét là đã được giải quyết. Những cử chỉ có thể tùy chỉnh này cho phép bạn cá nhân hóa trải nghiệm nhận xét theo quy trình làm việc và sở thích của mình.
5. Hiệu quả nâng cao cho người thuyết trình:
Các chuyên gia tiến hành thuyết trình thường tương tác với khán giả trực tiếp đồng thời giải quyết các nhận xét và câu hỏi. Chuột không dây Meetion chứng tỏ là một công cụ lý tưởng trong những tình huống như vậy. Với kết nối không dây tích hợp, người thuyết trình có thể dễ dàng điều hướng qua các trang chiếu PowerPoint, đánh dấu các phần quan trọng và thêm nhận xét một cách nhanh chóng. Thiết kế tiện dụng của nó đảm bảo khả năng cầm nắm thoải mái, cho phép người thuyết trình giao tiếp, tương tác và xử lý nhận xét một cách liền mạch một cách dễ dàng, đồng thời duy trì luồng trình bày mượt mà.
Với chuột không dây Meetion làm công cụ chuyên dụng cho các ứng dụng Office, bạn có thể khai thác toàn bộ tiềm năng của chức năng nhận xét dựa trên bàn phím. Bằng cách sử dụng các mẹo và thủ thuật nâng cao như định dạng nhận xét được tối ưu hóa, điều hướng và độ phân giải chuỗi được cải thiện, chèn nhận xét hợp lý, nhận xét dựa trên cử chỉ có thể tùy chỉnh và nâng cao hiệu quả cho người thuyết trình, bạn có thể nâng cao đáng kể trải nghiệm nhận xét của mình. Tận dụng sức mạnh của công nghệ và nâng cao khả năng quản lý quy trình làm việc của bạn lên tầm cao mới với các chức năng của chuột không dây Meetion.
Tăng năng suất bằng tính năng nhận xét bằng bàn phím: Tìm hiểu cách tận dụng kỹ thuật nhận xét bằng bàn phím có thể tăng đáng kể năng suất của bạn trong Office, cho phép bạn cung cấp phản hồi theo thời gian thực, cộng tác liền mạch và tiết kiệm thời gian quý báu.
Trong môi trường chuyên nghiệp có nhịp độ nhanh ngày nay, giao tiếp và cộng tác hiệu quả là điều tối quan trọng để đạt được năng suất. Với sự ra đời của kỹ thuật nhận xét bằng bàn phím, giờ đây người dùng Office có thể cung cấp phản hồi theo thời gian thực, cộng tác liền mạch và tiết kiệm thời gian quý báu. Trong bài viết này, chúng ta sẽ khám phá cách tận dụng tính năng nhận xét bằng bàn phím có thể nâng cao đáng kể năng suất trong Office, tập trung vào cách thêm nhận xét qua bàn phím. Vì vậy, hãy cùng khám phá thế giới chuột không dây cùng với việc sử dụng Meetion để phát huy hết tiềm năng của bạn.
Phần 1: Lợi ích của việc bình luận bằng bàn phím trong Office
- về khái niệm bình luận bằng bàn phím và ý nghĩa của nó trong việc hợp lý hóa giao tiếp.
- Khám phá hiệu quả của việc cung cấp phản hồi theo thời gian thực bằng tính năng nhận xét bằng bàn phím.
- Nêu bật những lợi thế của sự cộng tác liền mạch trong môi trường làm việc có nhịp độ nhanh.
- Trình bày cách bình luận bằng bàn phím giúp tiết kiệm thời gian đáng kể so với các phương pháp bình luận truyền thống.
Phần 2: Tìm hiểu kỹ thuật bình luận bàn phím trong Office
- Giới thiệu các phím tắt dành riêng cho ứng dụng Office (Word, Excel, PowerPoint) để thêm nhận xét.
- Hướng dẫn từng bước cách thêm bình luận bằng phương pháp chuột không dây.
- Thể hiện sự dễ dàng mà người dùng có thể dễ dàng điều hướng qua các tài liệu và thêm nhận xét qua bàn phím.
- Cung cấp thủ thuật tùy chỉnh phím tắt theo sở thích cá nhân và sự thuận tiện.
- Nhấn mạnh vai trò của Meetion trong việc nâng cao trải nghiệm bình luận bằng bàn phím.
Phần 3: Nâng cao năng suất bằng tính năng bình luận trên bàn phím
- Thảo luận về tác động của việc bình luận bằng bàn phím đến các chỉ số năng suất.
- Minh họa cách phản hồi theo thời gian thực có thể đẩy nhanh quá trình ra quyết định.
- Làm nổi bật tầm quan trọng của sự hợp tác nhanh chóng và ảnh hưởng tích cực của nó đến hiệu quả công việc.
- Chia sẻ lời chứng thực từ các chuyên gia đã chứng kiến mức tăng năng suất đáng kể thông qua kỹ thuật nhận xét bằng bàn phím.
- Thu hút sự chú ý đến các tính năng mang tính cách mạng của Meetion bổ sung cho tính năng nhận xét bằng bàn phím trong Office.
Phần 4: Mở khóa các tính năng ẩn bằng Meetion và Chuột không dây
- Giới thiệu Meetion là công cụ tối ưu giúp tận dụng chức năng của chuột không dây nhằm nâng cao năng suất.
- Khám phá các tính năng nâng cao của Meetion có thể nâng cao trải nghiệm nhận xét bằng bàn phím.
- Trình bày cách Meetion cho phép người dùng chuyển đổi liền mạch giữa chức năng bàn phím và chuột không dây.
- Thể hiện thiết kế công thái học và tính linh hoạt của Meetion đáp ứng nhu cầu của tất cả người dùng.
Phần 5: và các bước tiếp theo
- Tóm tắt lợi ích năng suất của việc bình luận bằng bàn phím trong Office.
- Củng cố tầm quan trọng của giao tiếp và cộng tác hiệu quả trong môi trường làm việc hiện đại.
- Làm nổi bật Meetion như một yếu tố thay đổi cuộc chơi trong việc kết hợp chức năng chuột không dây với nhận xét bằng bàn phím.
- Khuyến khích người đọc áp dụng kỹ thuật nhận xét bằng bàn phím và khám phá những khả năng vô tận với Meetion để nâng cao năng suất.
Tóm lại, việc nắm vững kỹ thuật nhận xét bằng bàn phím trong Office bằng cách tận dụng chức năng chuột không dây của Meetion có thể tăng đáng kể năng suất, hỗ trợ phản hồi theo thời gian thực, hợp lý hóa hoạt động cộng tác và tiết kiệm thời gian quý báu. Bằng cách kết hợp các phương pháp này vào quy trình làm việc của mình, bạn có thể phát huy hết tiềm năng của mình và vượt trội trong bối cảnh nghề nghiệp đầy cạnh tranh ngày nay.
Kết luận
- Tầm quan trọng của phím tắt trong việc nâng cao năng suất và hiệu quả trong các ứng dụng Office.
- Dễ dàng thêm nhận xét bằng bàn phím trong ứng dụng Office, giúp việc cộng tác và giao tiếp trở nên mượt mà hơn.
- Tầm quan trọng của việc làm quen với các phím tắt này nhằm nâng cao hiệu suất làm việc tổng thể.
- Tiết kiệm thời gian và công sức bằng cách sử dụng phím tắt để thêm nhận xét, giúp người dùng tập trung vào các tác vụ khác.
- Những cải tiến không ngừng của phần mềm Office, mang đến cho người dùng những tính năng tiện lợi và hiệu quả hơn nhằm nâng cao quy trình làm việc của họ.
Đoạn kết luận:
Tóm lại, việc thành thạo các phím tắt trong ứng dụng Office, chẳng hạn như thêm nhận xét qua bàn phím, có thể tăng đáng kể năng suất và hiệu quả tại nơi làm việc. Bằng cách sử dụng các phím tắt này, người dùng có thể cộng tác và liên lạc một cách liền mạch, nâng cao hiệu suất công việc tổng thể. Làm quen với các phím tắt này không chỉ tiết kiệm thời gian và công sức mà còn cho phép các cá nhân tập trung hơn vào các nhiệm vụ quan trọng khác. Khi phần mềm Office tiếp tục phát triển và cung cấp nhiều tính năng tiện lợi hơn, điều cần thiết là phải luôn cập nhật và tận dụng những tiến bộ này để đơn giản hóa và hợp lý hóa quy trình làm việc. Vì vậy, hãy tận dụng sức mạnh của phím tắt và khai thác toàn bộ tiềm năng của các ứng dụng Office, cách mạng hóa cách bạn làm việc.
Liên kết hữu ích
Tin tức

![[mới]-BTM011 kaki](http://img.yfisher.com/m0/1695810063670-3/png100-t4-width70.webp)
![[mới]-BTM011 màu cam](http://img.yfisher.com/m0/1695810062967-2/png100-t4-width70.webp)
![[mới]-MK005BT màu đen](http://img.yfisher.com/m0/1695886838712-1-1/png100-t4-width70.webp)
![[mới]-BTK011](http://img.yfisher.com/m0/1695887362051-11-1/png100-t4-width70.webp)
![[mới]-K9520](http://img.yfisher.com/m0/1695891161726-1123e13-1/png100-t4-width70.webp)
![[mới]-MC20](http://img.yfisher.com/m0/1696647875066-4/jpg100-t4-width70.webp)
![[mới]-CHR16](http://img.yfisher.com/m0/1695890231904-12131-1/png100-t4-width70.webp)
![[mới]-CHR15](http://img.yfisher.com/m0/1695891977318-1231231-1/png100-t4-width70.webp)
![[mới]-SP2111](http://img.yfisher.com/m0/1717745345726-12/png100-t4-width70.webp)
![[mới]-SP2011](http://img.yfisher.com/m0/1717745345243-1/png100-t4-width70.webp)
![[mới]-C505](http://img.yfisher.com/m0/1695892561276-12314-1/png100-t4-width70.webp)
![[mới]-C510](http://img.yfisher.com/m0/1695893131061-12312311-1/png100-t4-width70.webp)
![[mới]-BTM002](http://img.yfisher.com/m0/1696587210113-3/jpg100-t4-width70.webp)
![[mới]-BTM008](http://img.yfisher.com/m4425/1714114790911-img202404268357280x186/jpg100-t4-width70.webp)
![[mới]-Giám đốc W](http://img.yfisher.com/m0/1696588536819-5/jpg100-t4-width70.webp)
![[mới]-BTH002](http://img.yfisher.com/m0/1696647737109-3/jpg100-t4-width70.webp)
![[mới]-SP1001](http://img.yfisher.com/m4425/1717747500027-13/png100-t4-width70.webp)
![[mới]-SP2110](http://img.yfisher.com/m4425/1717747500464-14/png100-t4-width70.webp)
![[mới]-BTC001](http://img.yfisher.com/m0/1696588850257-7/jpg100-t4-width70.webp)
![[mới]-C210](http://img.yfisher.com/m4425/1714115061602-img202404268337280x186/jpg100-t4-width70.webp)















